先にローカル環境でサイトを作ってから本番環境にサイトを引越しさせることがよくあります。
今回はLocal(旧localbyflywheel)にあるサイトを本番環境のドメインの下層に引っ越す方法を順を追って書いていこうと思います。
条件・環境
- Local(旧localbyflywheel)から本番環境に引越しをする
- xserver使用
- 本番環境のドメインはtest.xsrv.jpとする。
- 引越し先はドメイン下層(test.xsrv.jp/from_localbyflywheel)
引っ越しの手順
では、ローカル環境から本番環境に引っ越しをするときに実際には何を引っ越す必要があるのでしょうか??
- WordPressテーマファイル
- データベース
WordPressテーマファイルの引越し
FTPソフトを使用して、Xserver上にテーマファイルをUPします。
Local側(旧localbyflywheel)のテーマファイルをコピー
Local側(旧localbyflywheel)
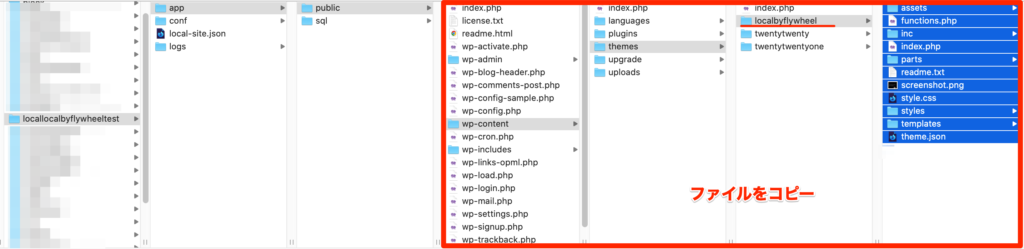
publicディレクトリ内の全てのファイルをコピーします。
Xserver側にローカルファイルを引っ越す(貼り付け)
Xserver側
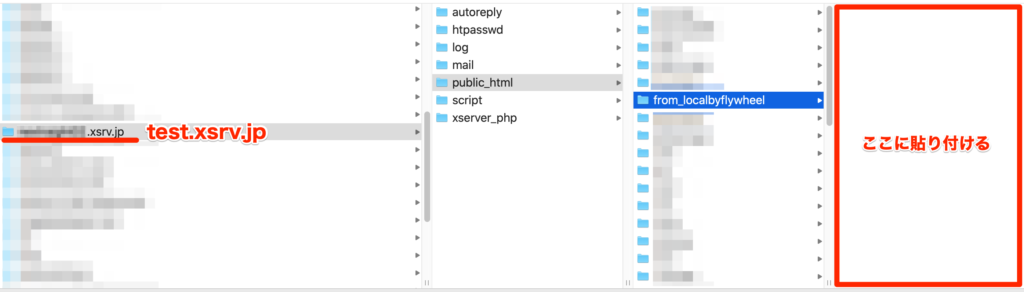
Local側(旧localbyflywheel)でコピーしたテーマファイルをXserver側の
test.xsrv.jp>public_html>from_localbyflywheel
に入れます。(ドメイン直下に引っ越す場合はpublik_htmlの中に入れる)
これでひとまずWordPressのテーマファイルの引越しは終わりです。
データベースの引越し
今度はデータベースの引越しをします。
Local側(旧localbyflywheel)のデータベースをエクスポートする
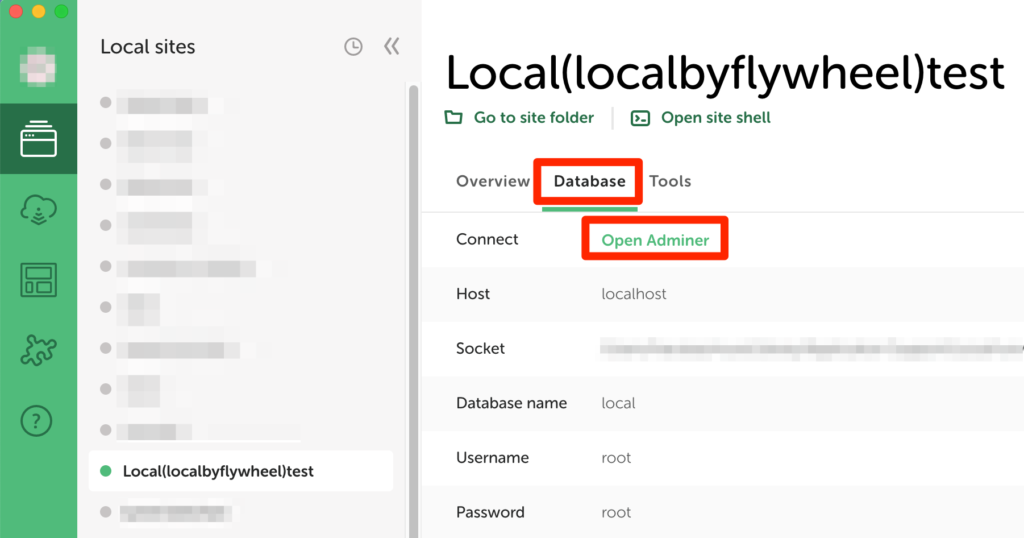
DatabaseタブからOpen Adminerを選択します。
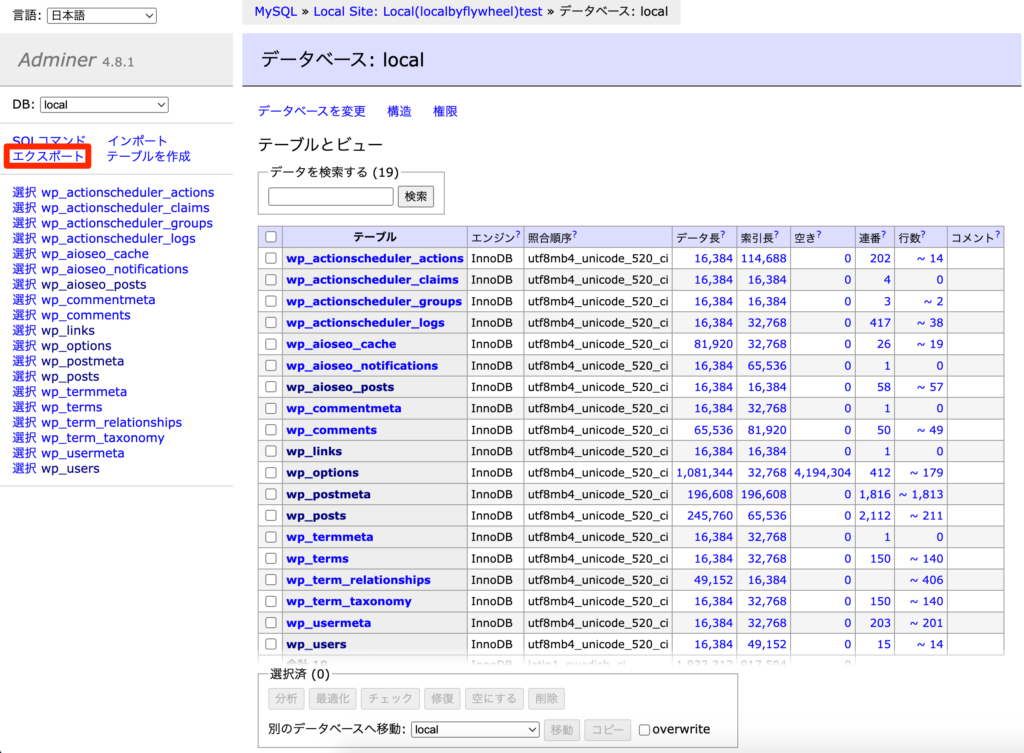
Adminerが開くので、エクスポートを選択します。
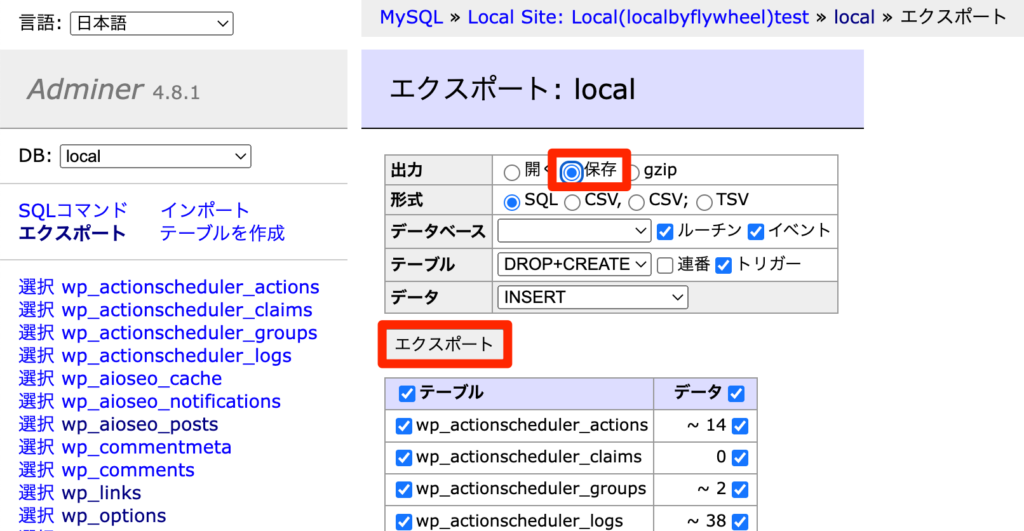
出力を●保存にしてエクスポートボタンを押します。
sqlファイルがダウンロードされます。
Xserverにデータベース新規作成・インポート
xserverのサーバーパネルに入ります。
新規データベースの作成
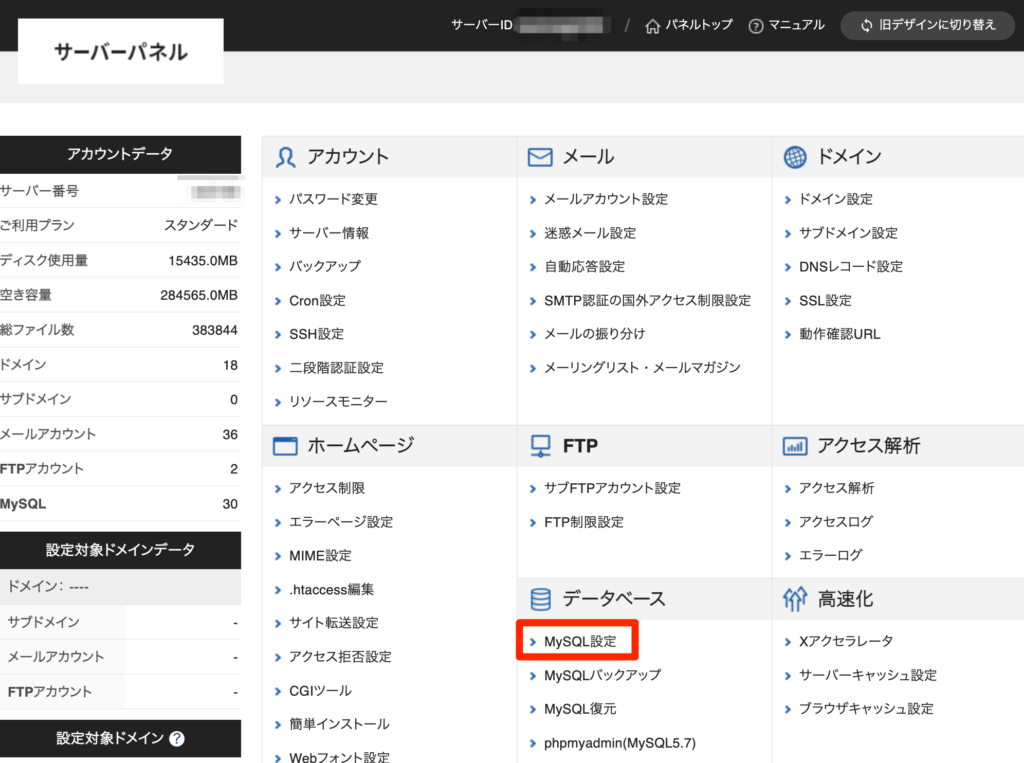
サーバーパネルのMySQL設定に入ります。
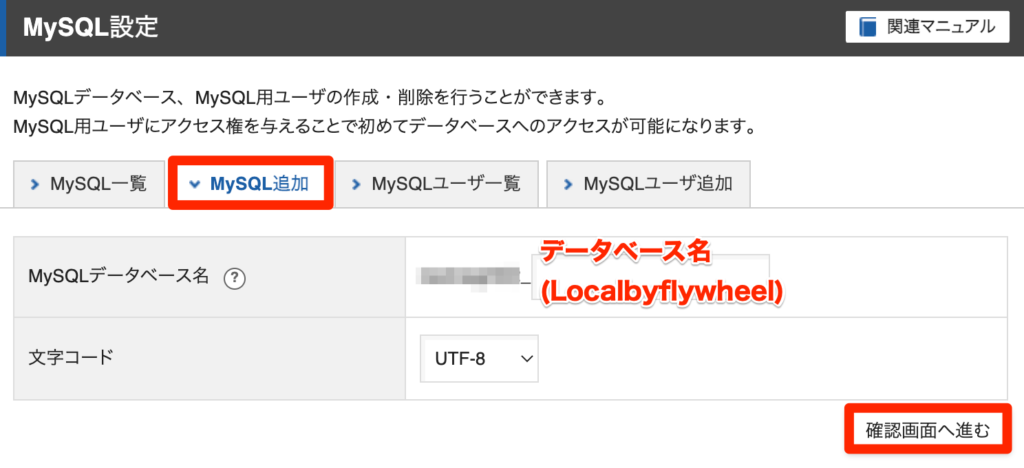
MySQL追加を選択します。
MySQLデータベース名は、以下のようになります。
サーバーID + _(アンダーバー) + localbyflywheel
確認画面へ進むボタンを押します。
確認画面に移り、入力内容に間違いがなければ追加するボタンを押してください。
「MySQLデータベースの追加を完了しました。」と表示たらOKです。
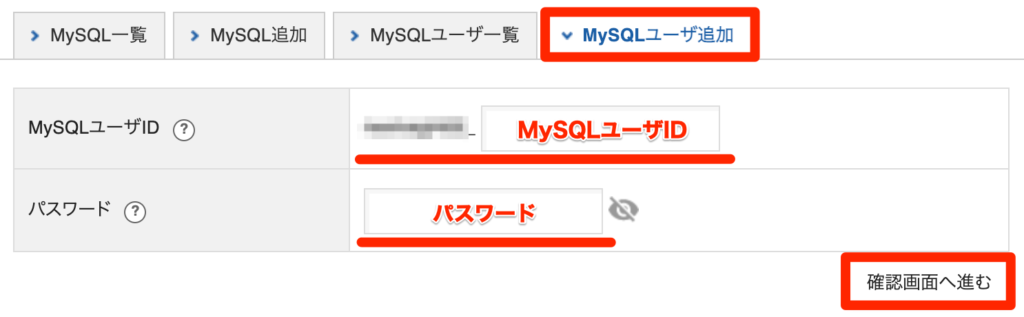
MySQLユーザー未登録の場合
MySQLユーザーを追加する必要があります。
MySQLユーザ追加タブから
- MySQLユーザID
- パスワード
を設定し、確認画面へ進むボタンを押してください。
確認画面に移り、
「MySQLユーザを追加しますか?」と表示されるので、追加するボタンを押します。
NEXT :”MySQLユーザを登録している場合”に読み進めてください。
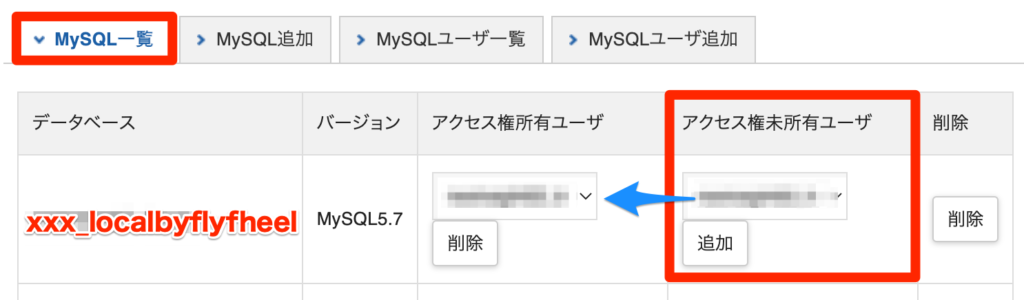
MySQLユーザを登録している場合
MySQL一覧のアクセス権未所有ユーザからユーザーを選択し、追加ボタンを押します。
アクセス所有ユーザにユーザが追加されているか確認してください。
データベースをインポートする
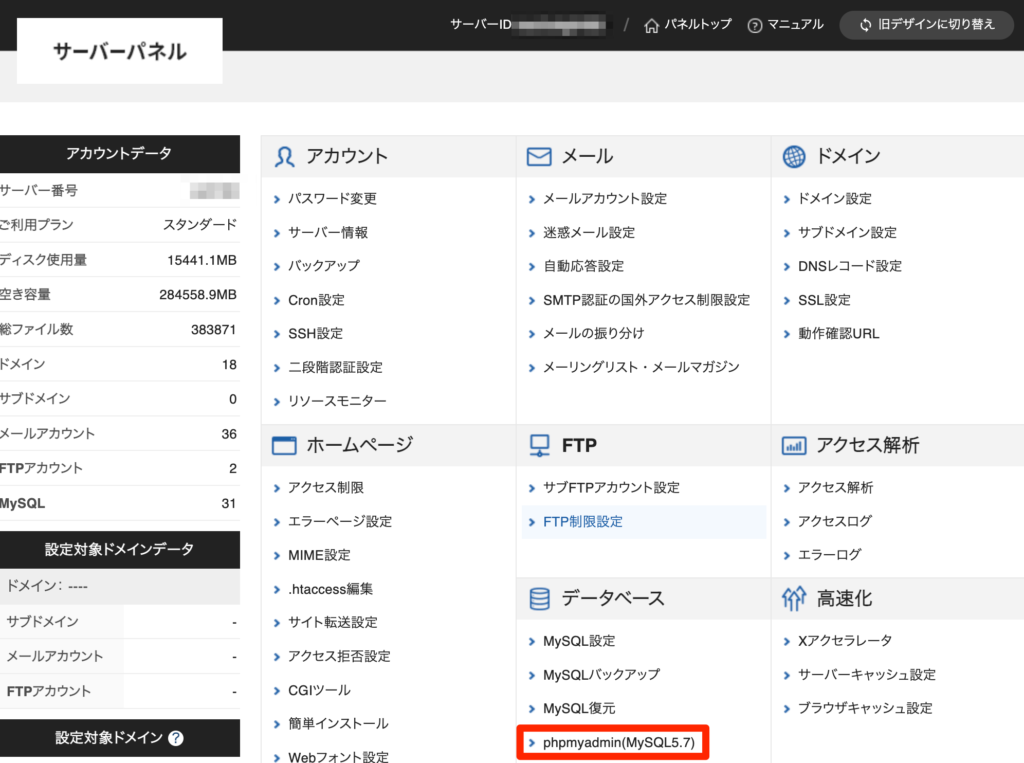
phpmyadminを選択します。
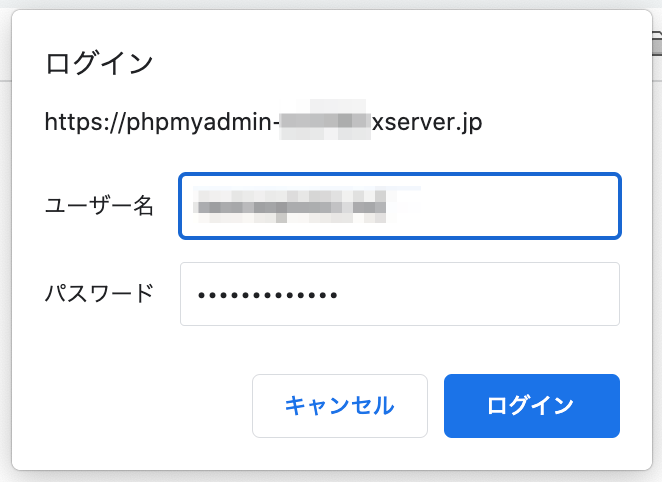
MySQLユーザ登録の時に決めたMySQLユーザIDとパスワードを入力し、ログインを押します。
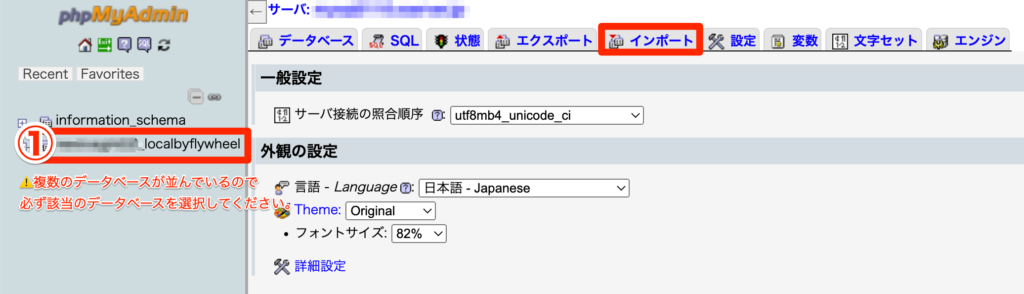
phpMyAdminの画面になります。
①使用するデータベース名を選択します。
②インポートを選択します。
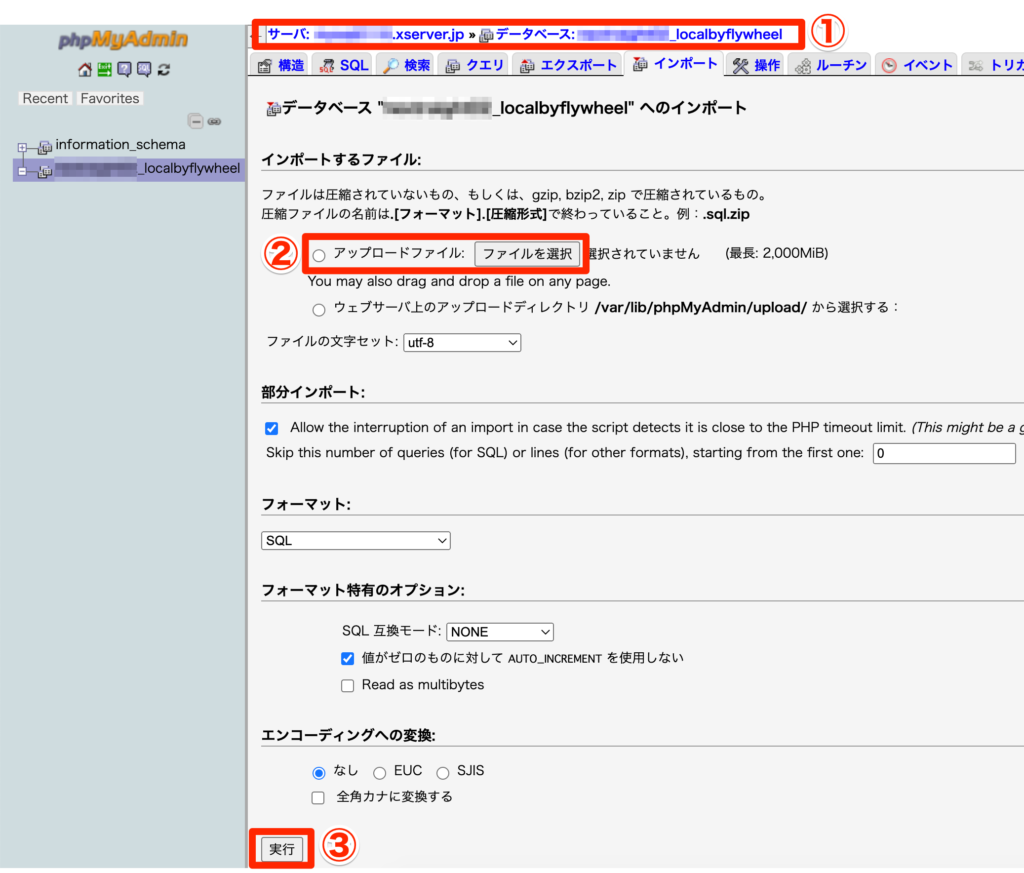
①必ず、どのサーバーのどのデータベースを触っているのか確認してください。
②Local側(旧localbyflywheel)でエクスポートしたsqlファイルをアップロードします。
③実行ボタンを押します。
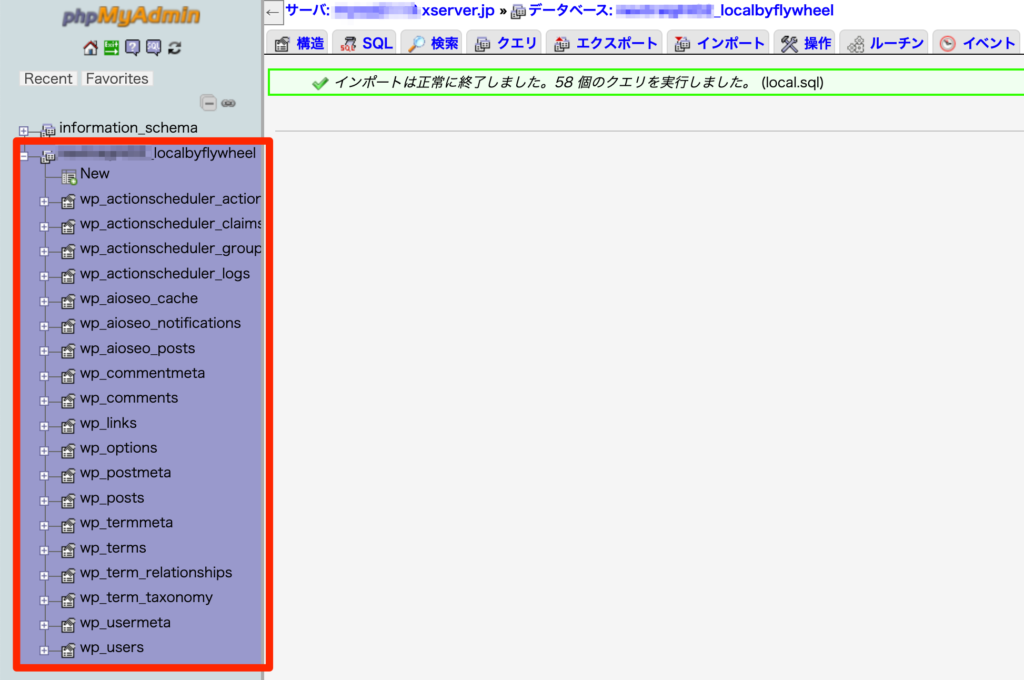
正しくインポートできていれば画面左の赤枠内にワードプレスのデータベースが出現し、「インポートは正常に終了しました。58 個のクエリを実行しました。 (local.sql)」と表示されます。
(クエリ数は人それぞれ異なる場合がある)
ここまでで、WordPressテーマファイルの引越しとデータベースの引っ越しが終わりました。
データベースの接続
今度は、WordPressテーマファイルとデータベースを接続してあげる必要があります。
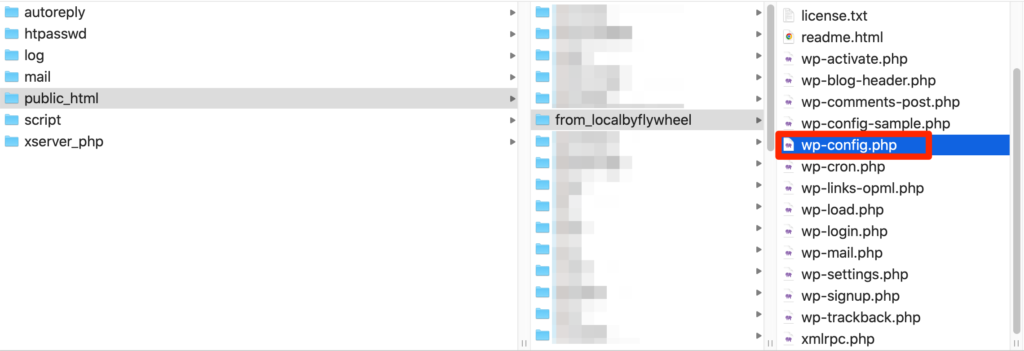
FTPに接続し、Xserver側のwp-configファイルを開き、編集します。
まだwp-configファイル内のデータベース設定がLocal(旧localbyflywheel)のデータベース情報のままなので書き換えます。書き換えるのは以下の4点。
- データベース名(local)
- ユーザー名(root)
- パスワード(root)
- ホスト名(localhost)
wp-config内Localのデータベース情報Xserverのデータベース情報の確認方法
Xserverで作成したデータベースの設定に書き直します。ここでも新規データベースの作成のときに決めたデータベース情報を使用します。
これで
- データベース名
- ユーザー名
- パスワード
がわかります。次にホストを確認します。
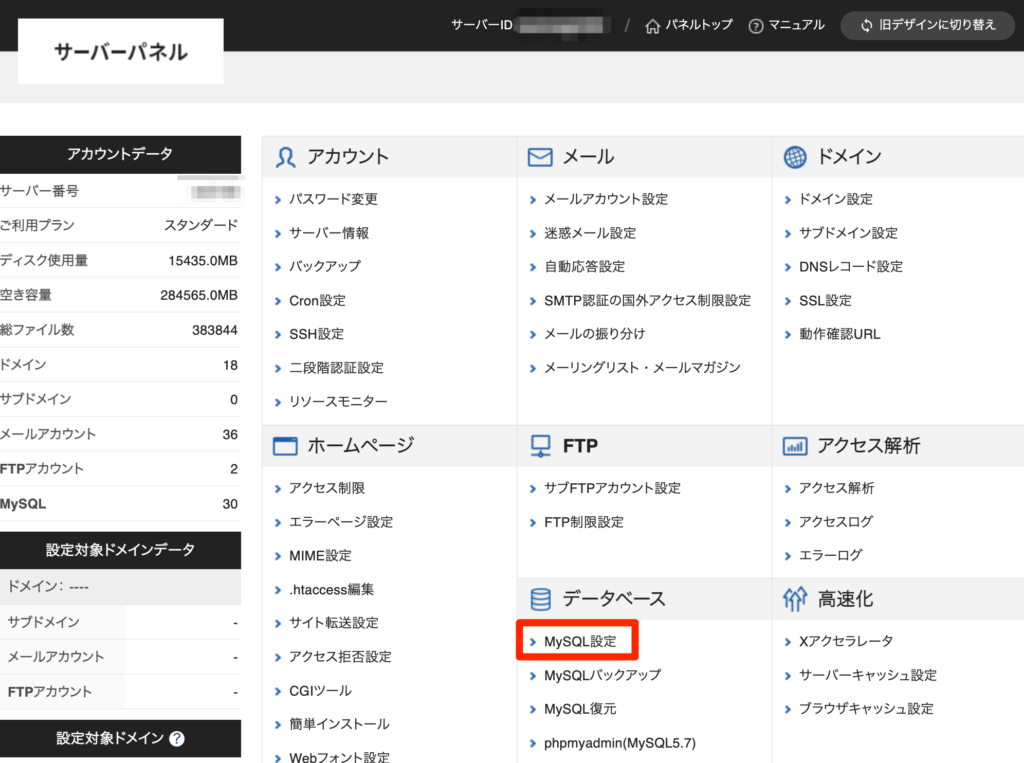
host名はXserverのMySQL設定のページ最下部で確認できます。
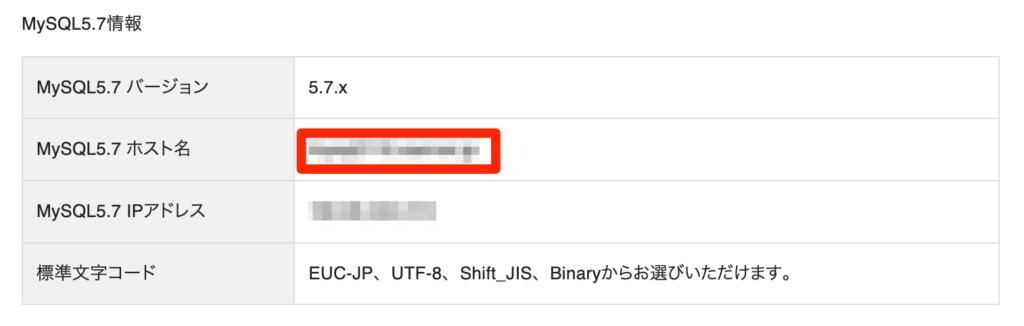
赤枠内がホスト名です。
書き換えます。
// ** Database settings - You can get this info from your web host ** //
/** The name of the database for WordPress */
define( 'DB_NAME', '******_localbyflywheel' );
/** Database username */
define( 'DB_USER', '******_***' );
/** Database password */
define( 'DB_PASSWORD', '******' );
/** Database hostname */
define( 'DB_HOST', '******.xserver.jp' );
/** Database charset to use in creating database tables. */
define( 'DB_CHARSET', 'utf8' );
/** The database collate type. Don't change this if in doubt. */
define( 'DB_COLLATE', '' );これでデータベースの接続は完了です。
データベース内URLの書き換え
データベース内のURLがまだLocal(旧localbyflywheel)のURL(localhost:10119)のままなので、本番環境のURL(test.xsrv.jp/from_localbyflywheel)に書き換えます。
データベース内のURLの書き換えにはSearch Replace DBを使用します。
Search Replace DBのインストール
以下の公式サイトよりSearch Replace DBをインストールします。
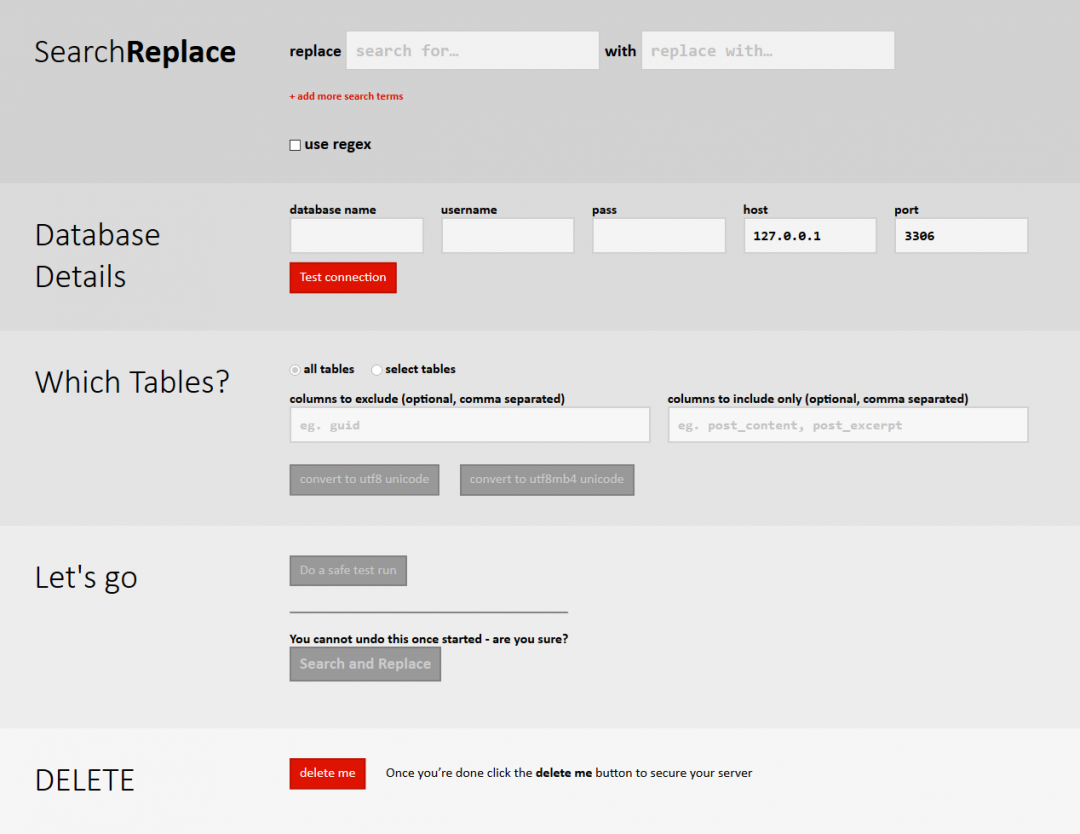
Search Replace DBをWordPressファイルの中に置く
wp-****関連のファイルがある場所に、Search Replace DBを設置します。
test.xsrv.jp>public_html>from_localbyflywheel
Search Replace DBにアクセス・URLの記入
test.xsrv.jp/from_localbyflywheel/Search-Replace-DB-masterにアクセスします。
次に、
- replaceにLocalのURL
- withにXserverの本番環境用のURL
を記入し、dry runボタンを押します。
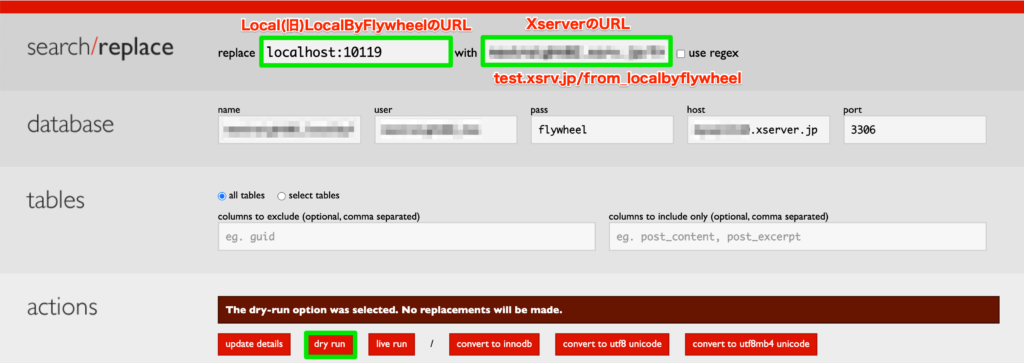
URLが正しく変換されているか確認する
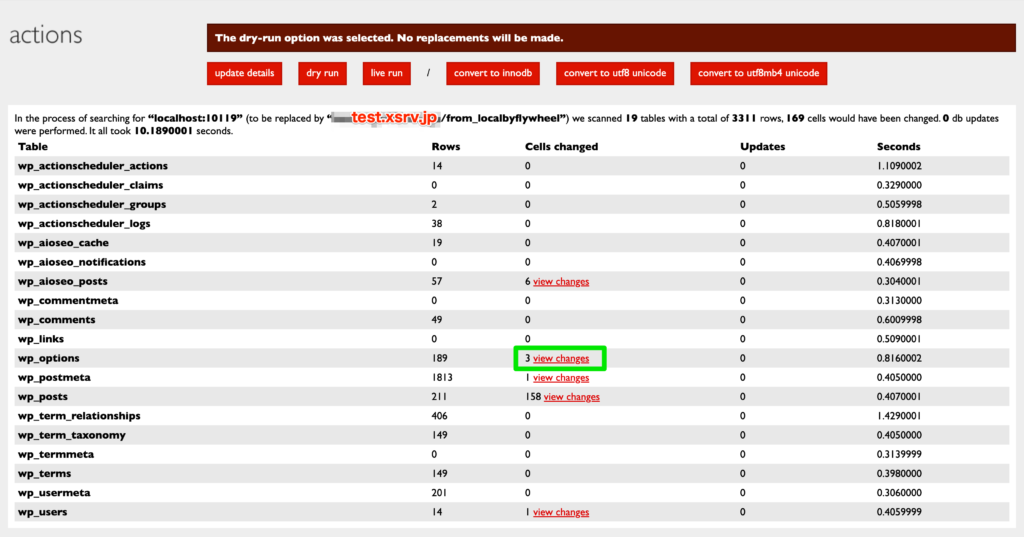
変換状況が表示されます。
変換された中身を見るためにwp_optionsの3view changeを選択します。
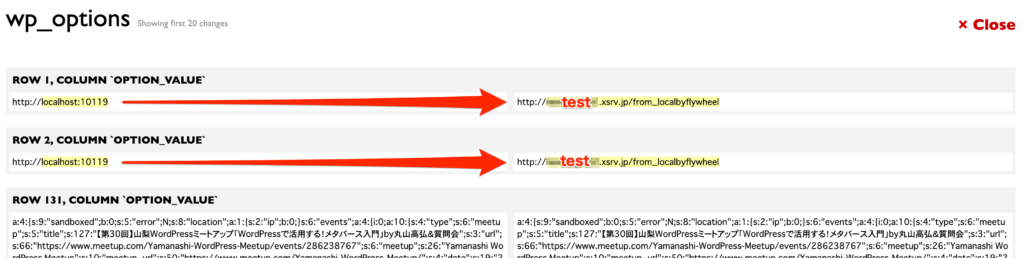
正しくURLが変換されていることがわかります。

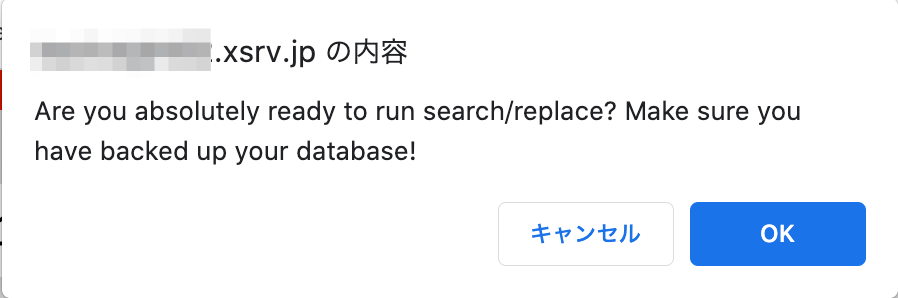
正しく変換されているのが確認できたらlive runを押します。
バックアップをとっていますか?とウィンドウが出るのでOKを選択します。

必要であればhttpsに変換します。
http://text.xsrv.jp/from_localbyflywheel
↓
https://text.xsrv.jp/from_localbyflywheel
dry runをして正しくURLが変換されているか確認します。
正しく変換されていたらlive runを押してURLの書き換えは完了です。
サイトが表示されているか確認する
実際に本番環境のURLをたたいてサイトを表示させます。
今回の記事の場合はhttps://test.xsrv.jp/from_localbyflywheelにアクセスします。
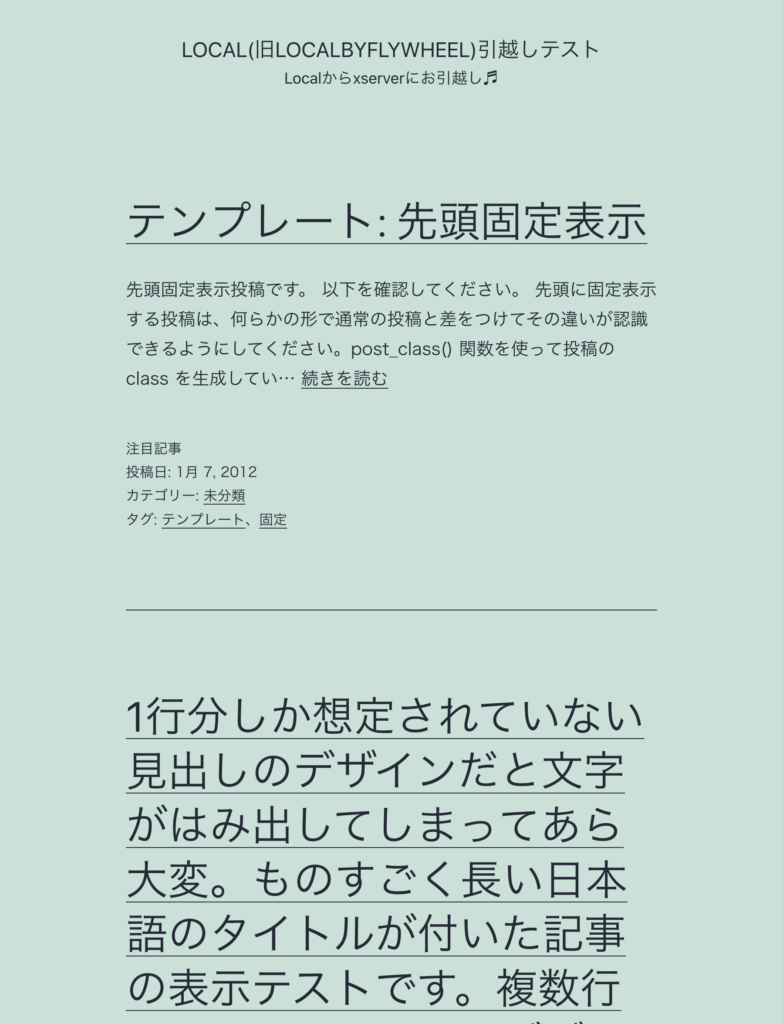
無事に表示されていますね。
データベースの引越しもしているのでローカル環境で入れた記事もそのまま本番環境に反映されていることがわかります。
サーバー上のSearch-Replace-DB-masterを削除
最後に忘れずにやらなければいけないことがあります。
サイトが正しく表示できていることを確認したらFTPにUPしたSearch-Replace-DB-masterを削除する必要があります。
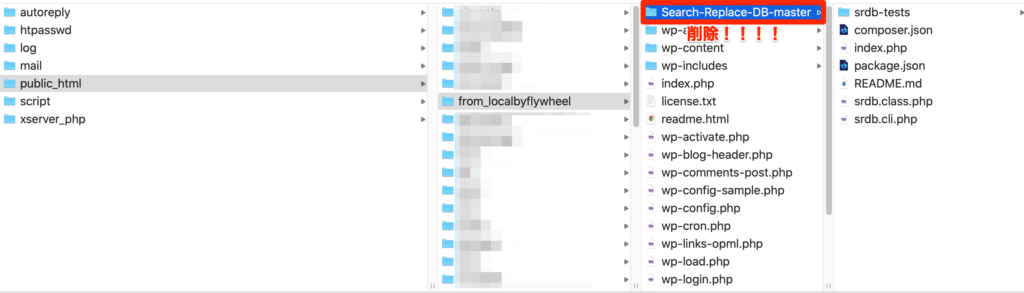
これにてLocal(旧localbyflywheel)から本番環境への引越しは完了です!!!




コメント