テストモードを使用すると、支払い以降の動作を確認することができます。
(実際に触ってみましたがうまくいかないところもあるので、動作のみの紹介をします。)
テストモードの使用方法
支払いテストをするにはテストモードを使用します。
テストは、投稿ページや固定ページなどから行います。
以下画像は、ハンバーガー写真ダウンロード用の支払いフォームを固定ページに設置しています。
Testを選択
テストする時は必ずTestモードを選択します。
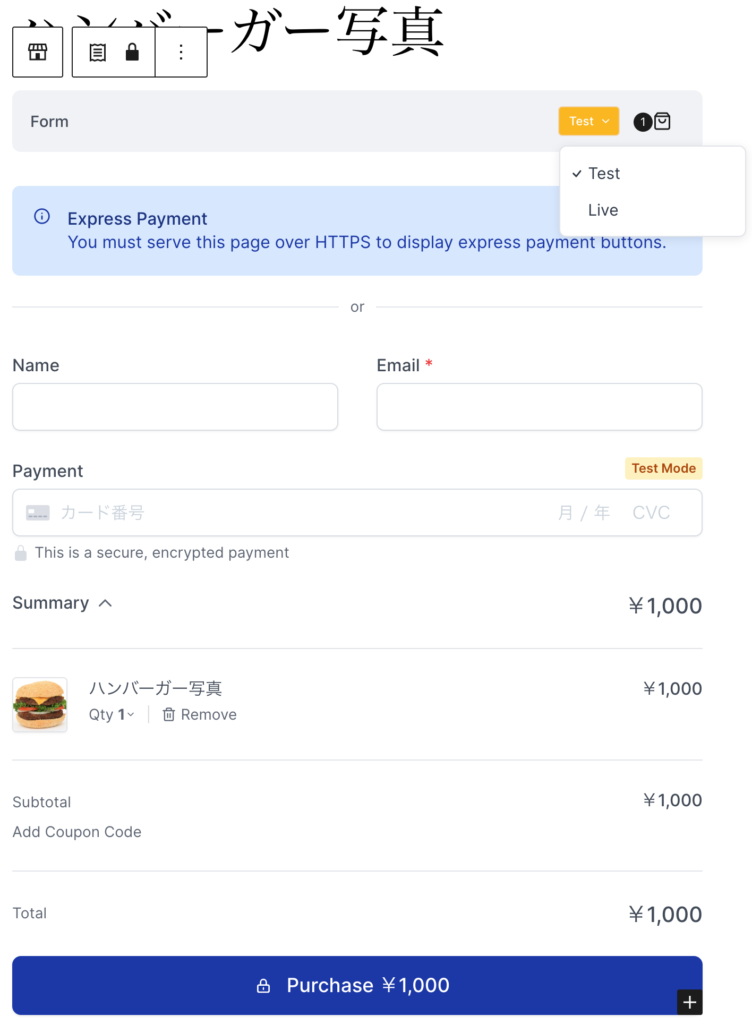
プレビューする
必ずテストモードになっていることを確認します。
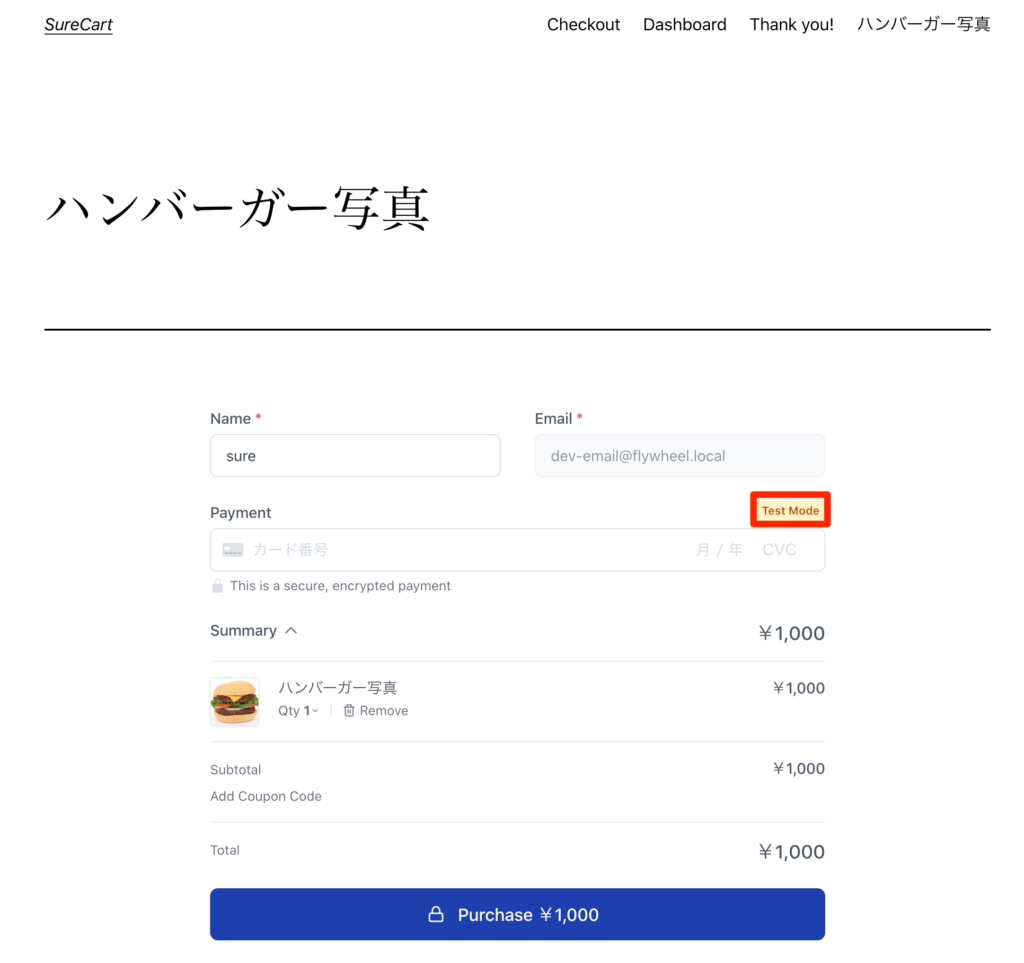
実際に購入体験をしてみる
①カード番号を4242 4242 4242 4242にして、②Purchaseボタンを押します。
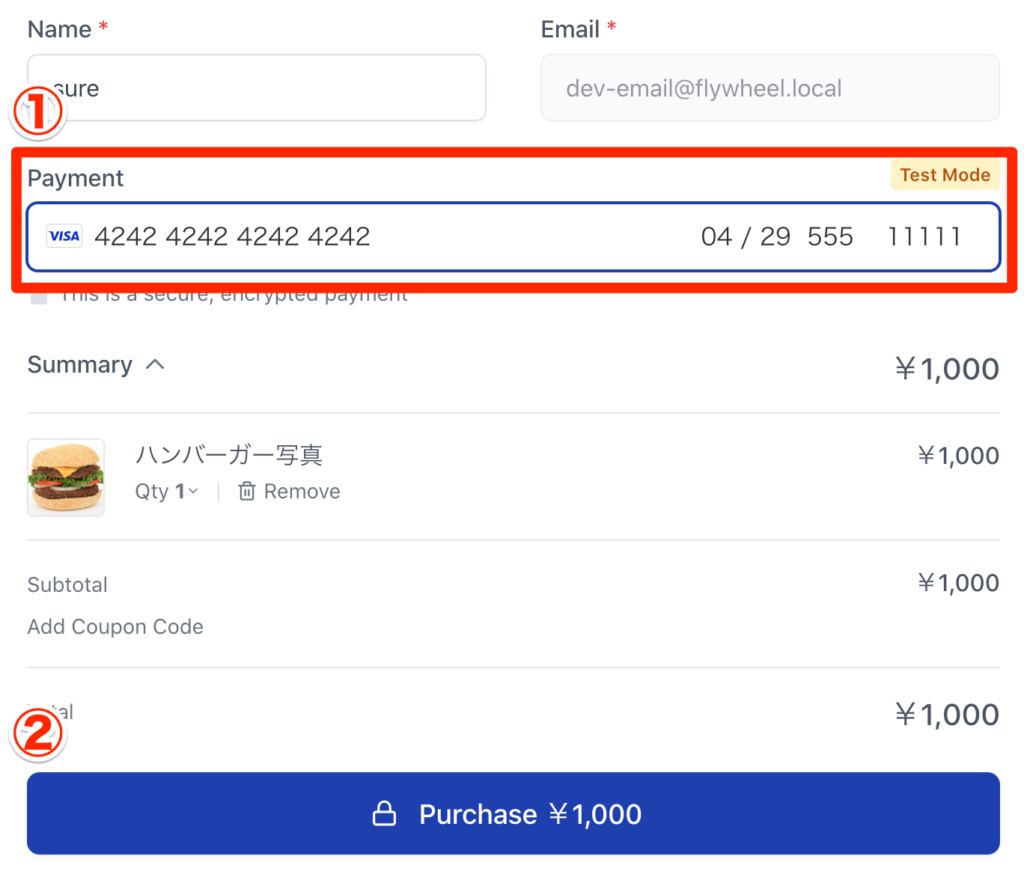
Thank youページが出現
購入ボタンを押すと、続けてThank youページが出てきます。
タイトルや本文の英語部分現在デフォルトのままですがは編集可能です。
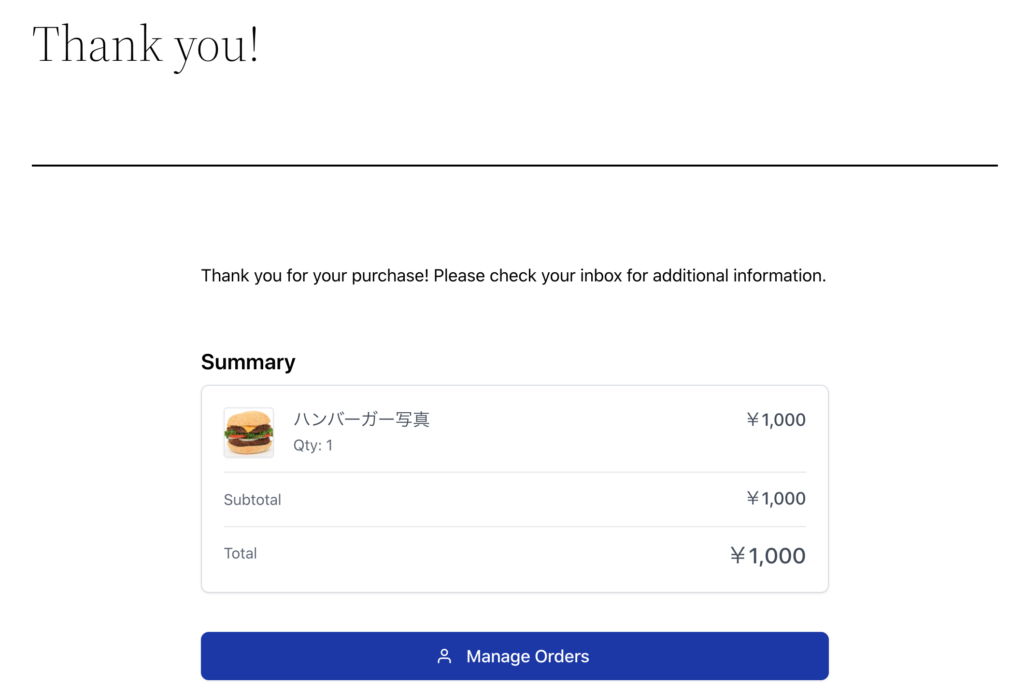
また、同時に管理者にはメールが届きます。
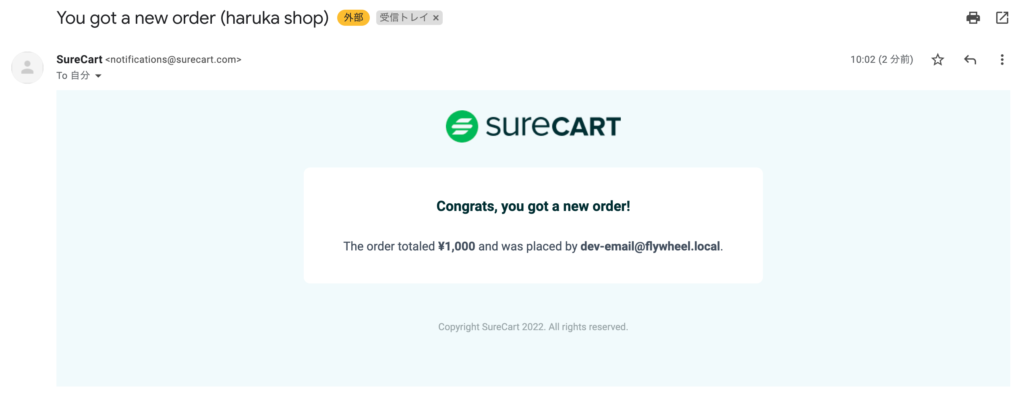
カスタマーページを見る
Manage Ordersボタンより、カスタマーページに移動できます。
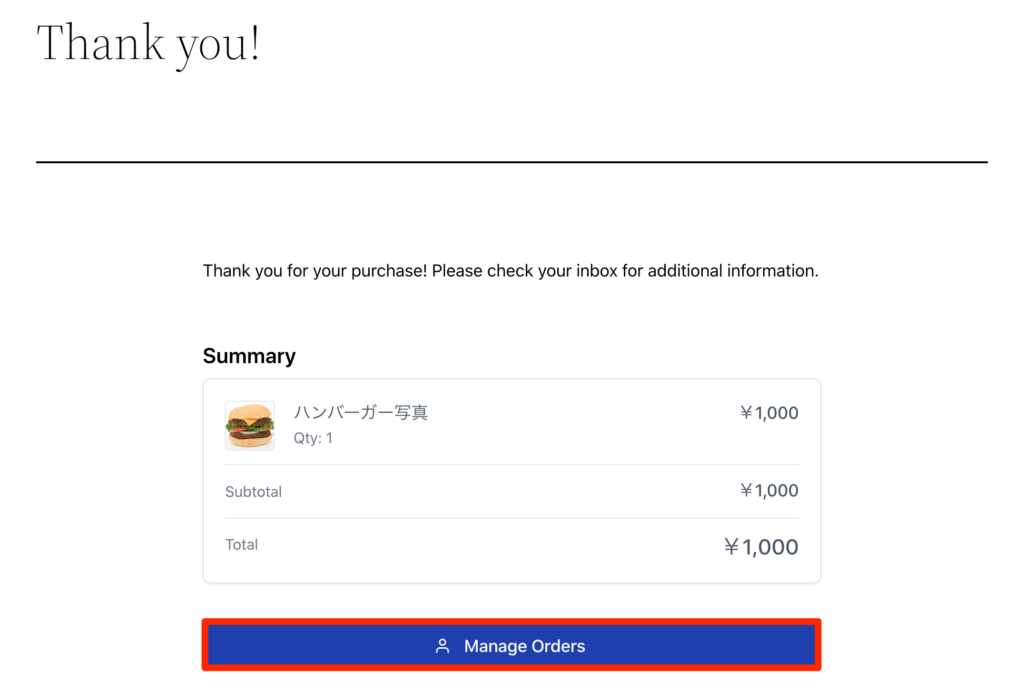
カスタマーページ(ダッシュボード)が開きます。
カスタマーページでは、現在継続中のサブスクリプションの確認、ダウンロードデータの確認・ダウンロード、支払い方法の管理、請求書履歴などを見ることができます。
それぞれ選択すると詳細の閲覧、ダウンロード、変更などが可能です。
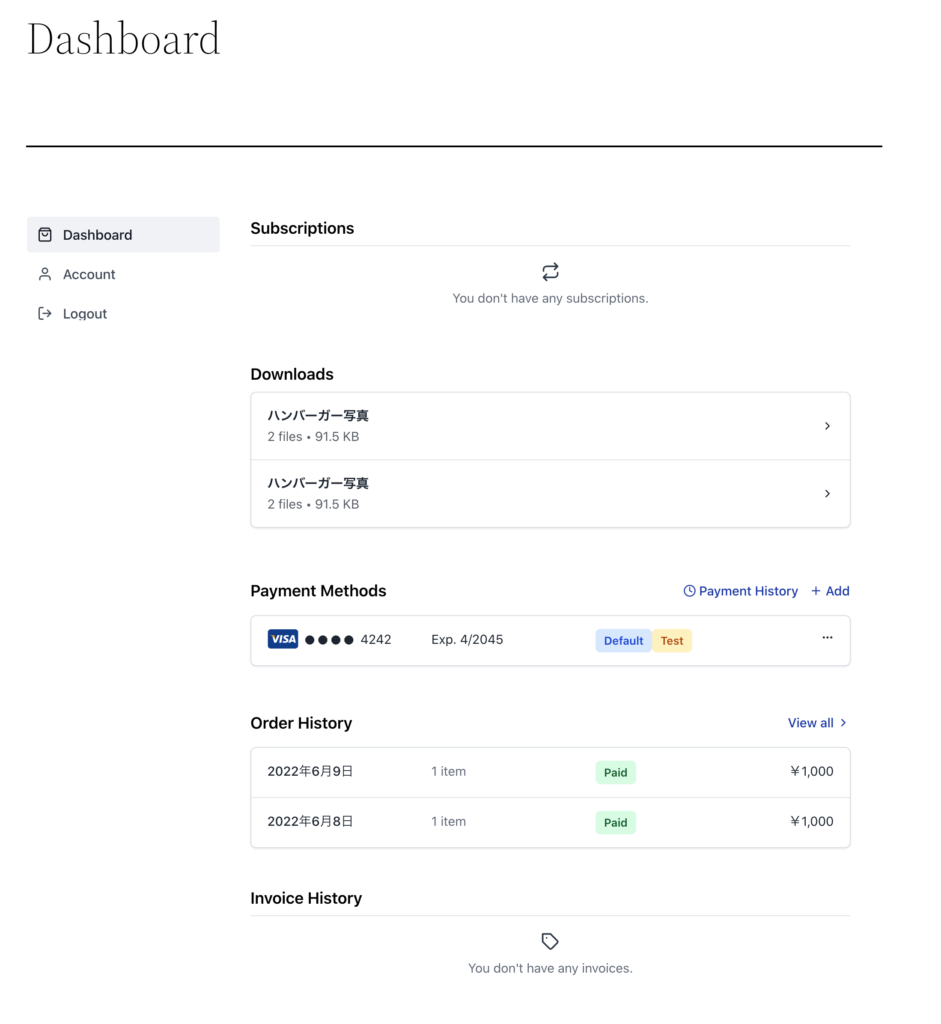
サブスクリプション – Subscriptions
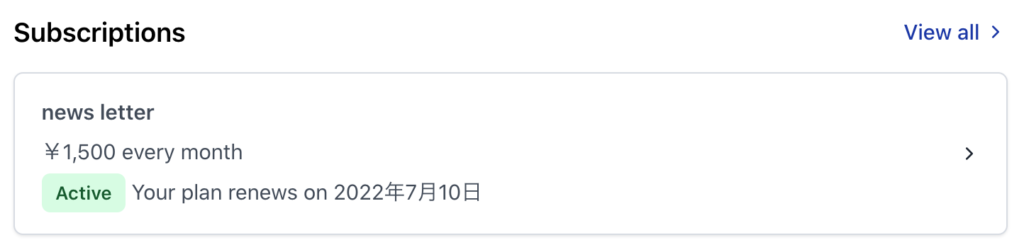
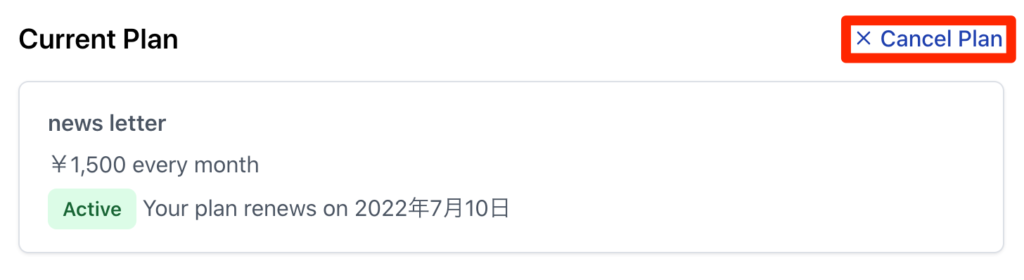
該当のsubscriptionsを選択すると×Cancel Planからプランをキャンセルすることができます。
設定によってはプランの変更なども可能だったような気がします(後ほど追記します)。
ダウンロード – Downloads
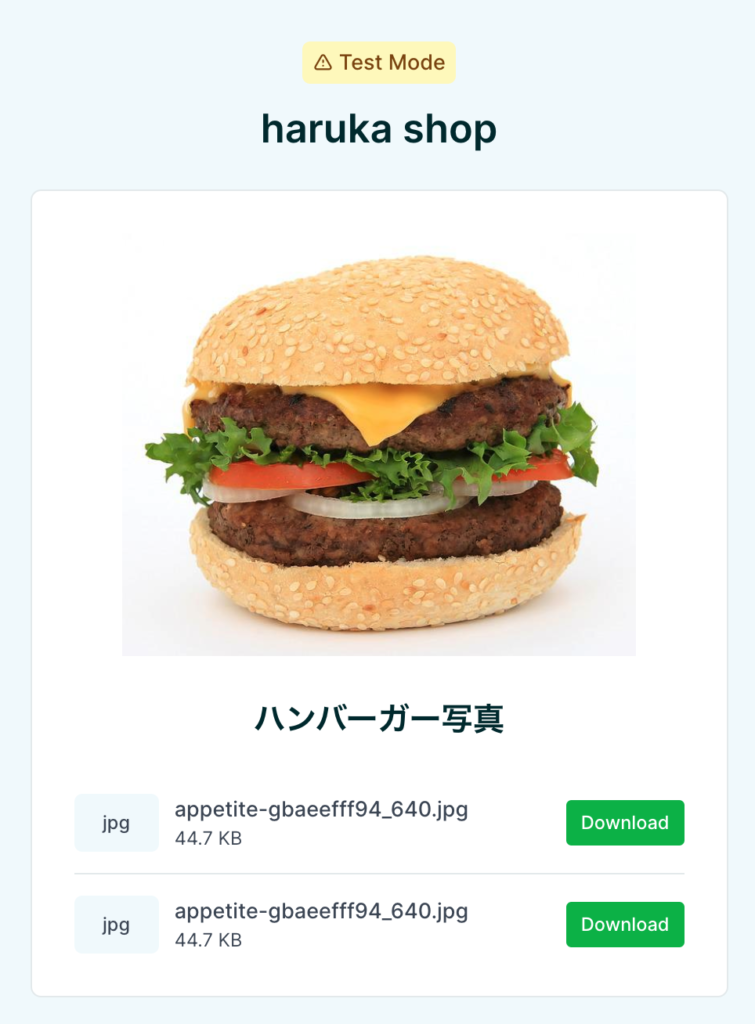
購入したデジタルデータをダウンロードできます。
ダウンロード商品を選択すると以下のような画面になり、Downloadボタンを押すとダウンロードが開始します。
支払い方法 – Payment Methods
Payment Methodsには現在登録されている支払い方法が表示されています。
…を押すとカードの登録情報を削除できます。

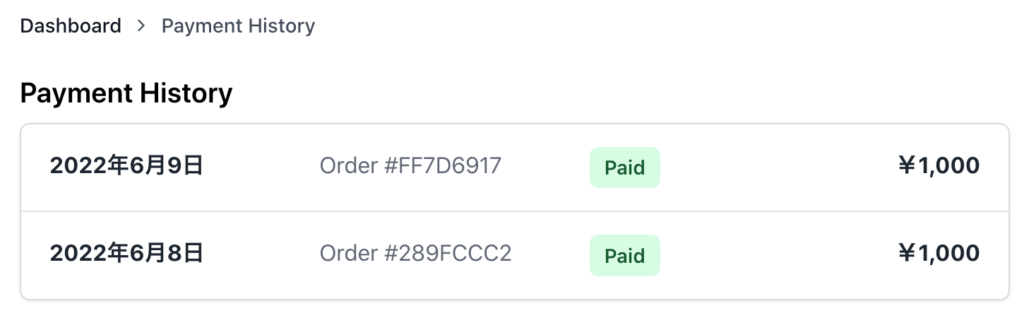
Payment Historyではこれまでの支払い履歴を見ることができます。
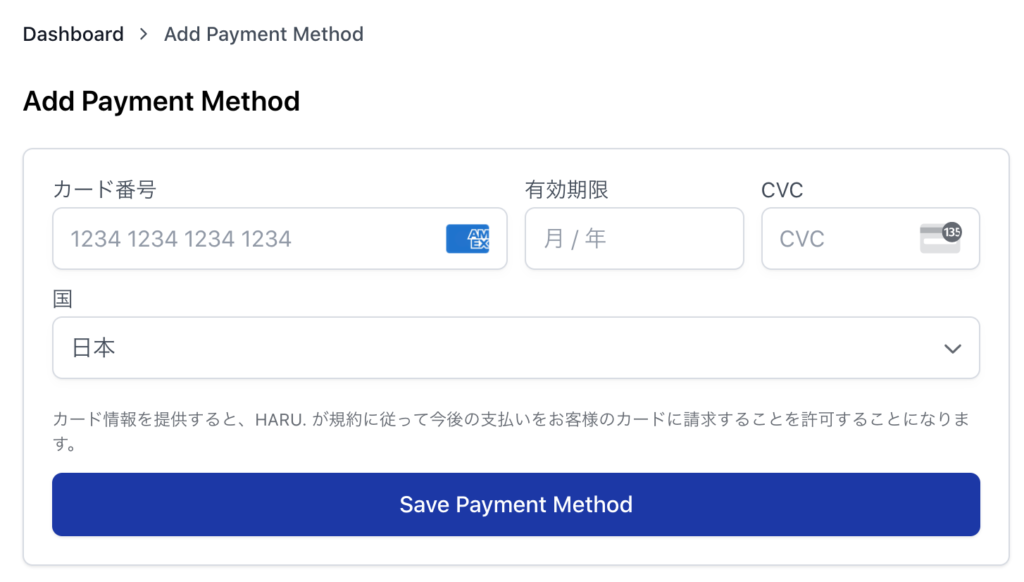
+Addを押すと、新たに支払い方法を追加できます。
注文履歴 – Order History
Order Historyにはこれまでの注文履歴が表示されます。注文履歴が増えたときはView allで全ての履歴をみます。
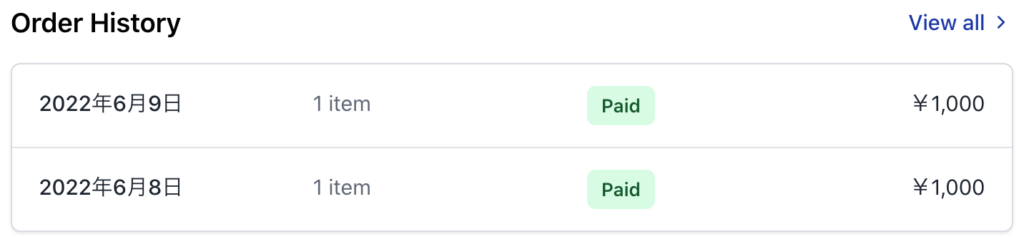
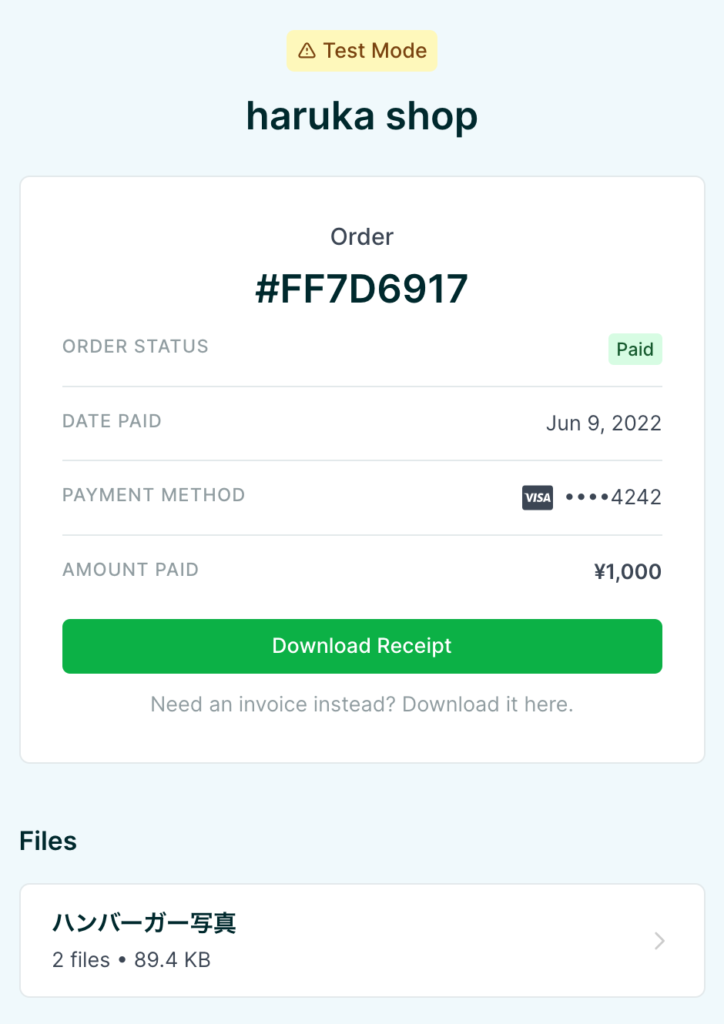
個々の注文履歴を選択すると、詳細の閲覧やレシート・請求書のダウンロードができる画面に移ります。
請求書履歴 – Invoice History
執筆中
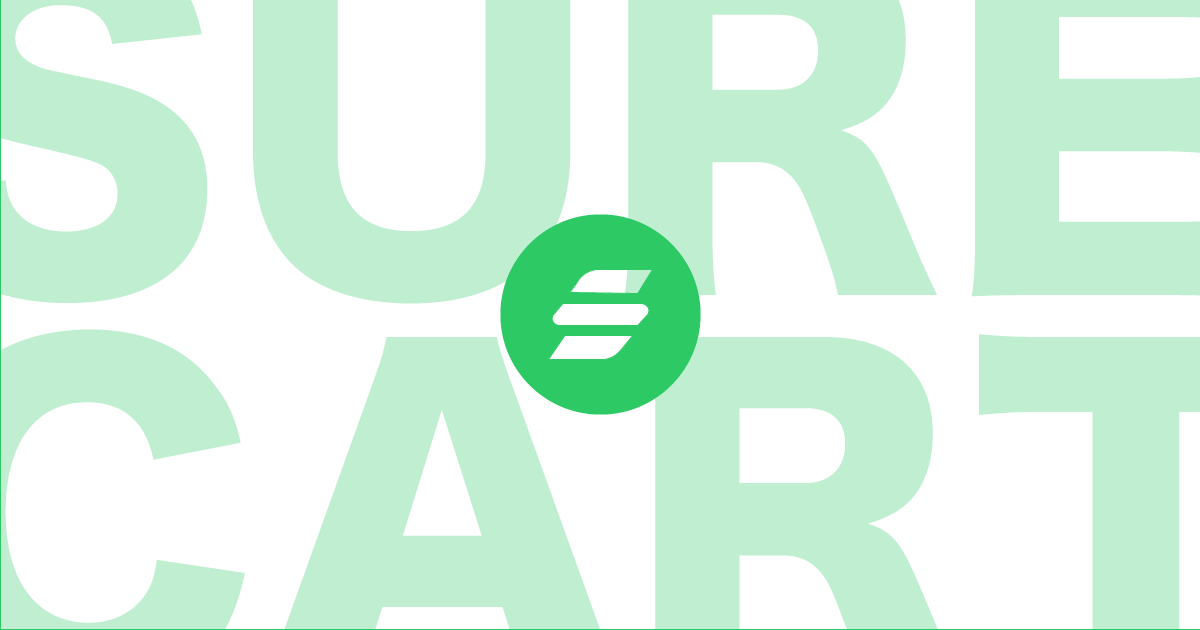

コメント