
新しく商品を追加する方法
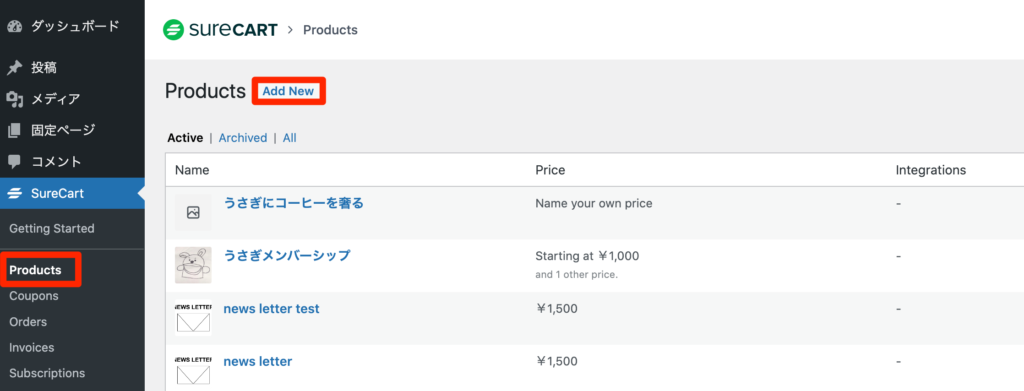
新しく商品を登録するにはWordPress管理画面>SureCart>ProductsからAdd Newを押します。
商品の登録の仕方
商品名 -Create New Product
商品の名前をつけ、Createボタンを押します。
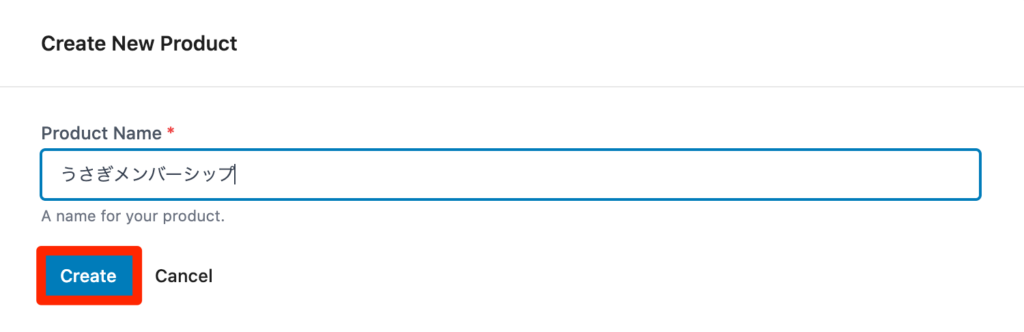
詳細 – Details
先に付けた商品名は、商品ページのDetailsのNameに表示され、いつでも変更できます。
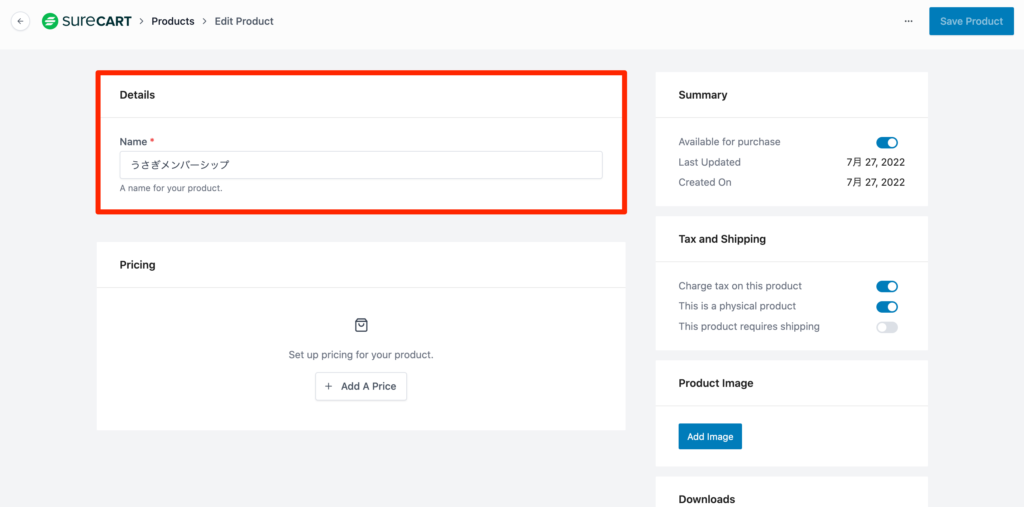
料金 – Pricing
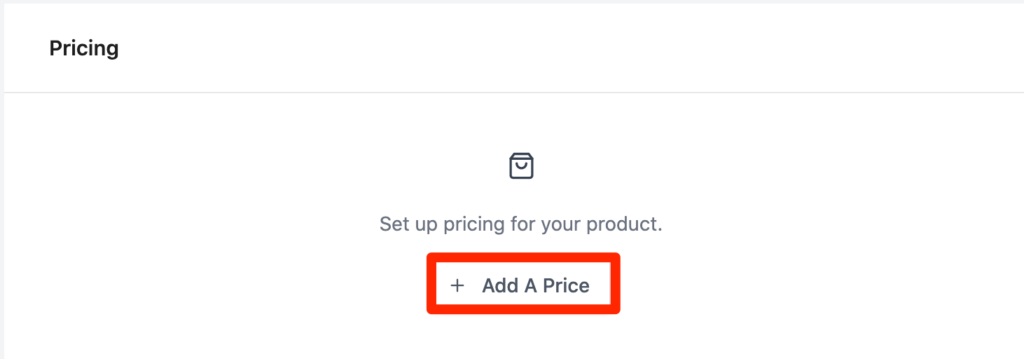
+ Add A Priceボタンを押して、商品の値段を設定していきます。
支払いタイプ – Payment Type
支払い方法は3種類準備されています。
- One Time(1回払い)
- Payment Plan(分割払い)
- Subscription(サブスクリプション)
一回払いとサブスクリプション(定期購入)のどちらかを選択します。
One Time(一回払い)の場合
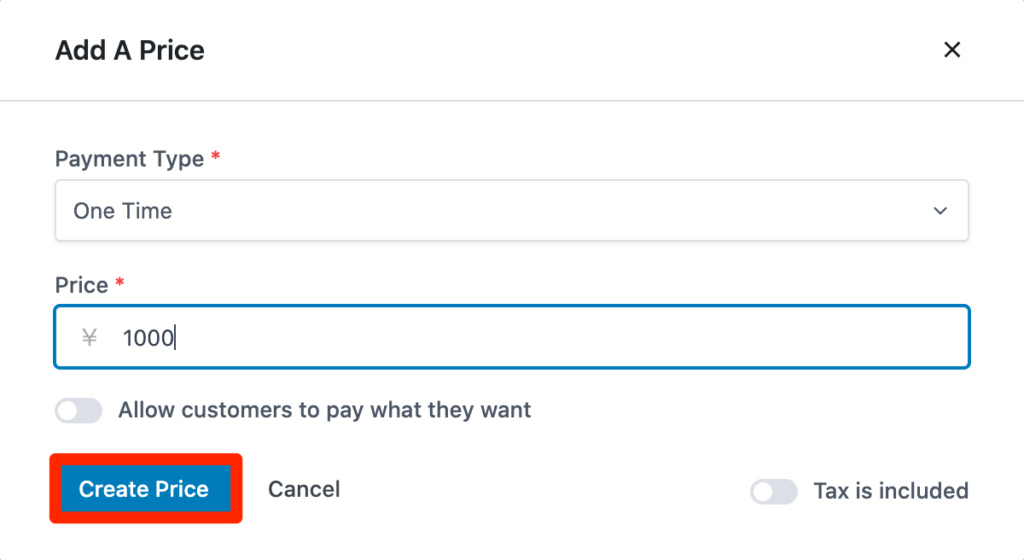
One Timeを選択し、値段を記入したらCreate Priceボタンを押します。
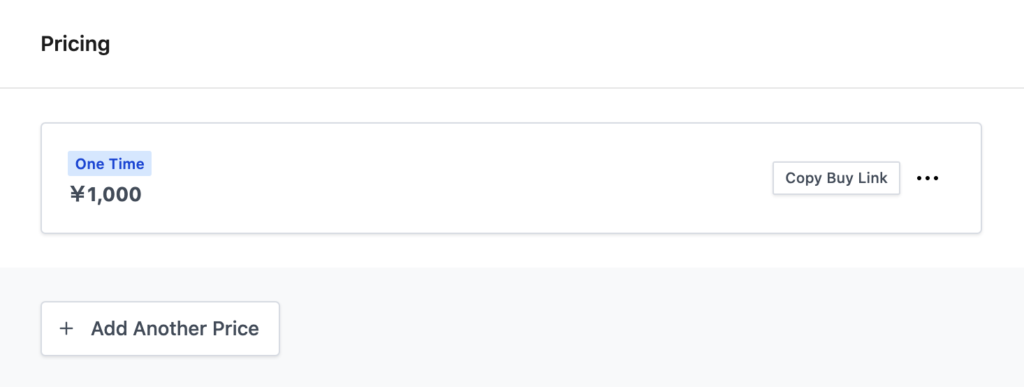
すると、Pricingに商品の値段が追加されます。
One Timeのラベルも付いています。
Payment Plan(分割払い)の場合
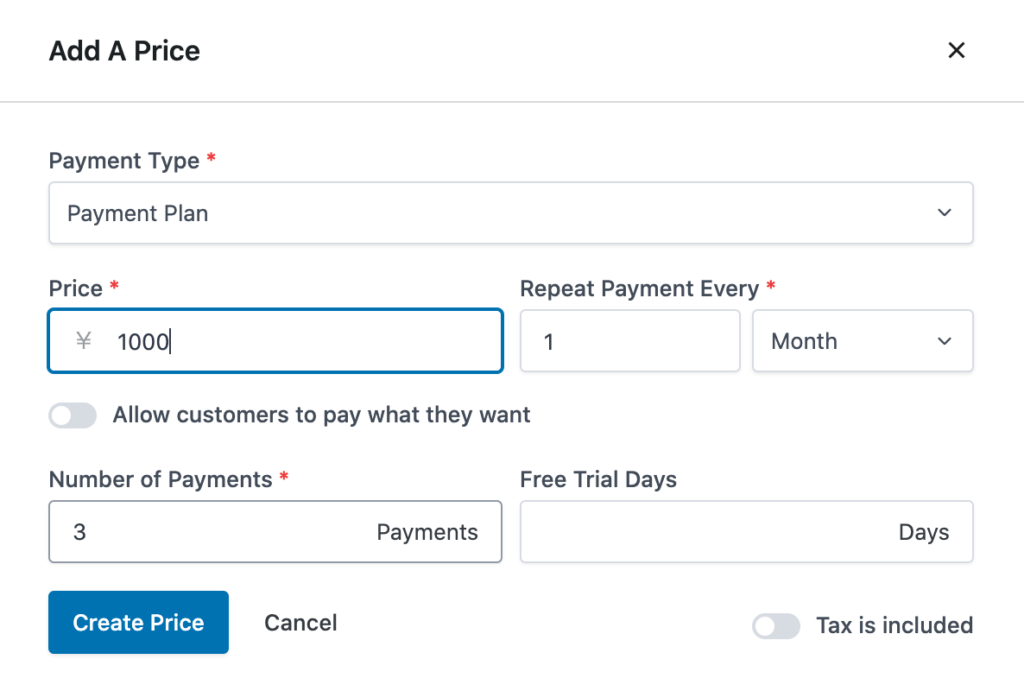
Payment Planを選択します。
Repeat Payment Everyで
- ◯日毎
- ◯週毎
- ◯月毎
- ◯年毎
を決定します。
Number of Paymentsで何回繰り返すかを決定します。
画像の例でいくと、
合計3000円を3回に分割して毎月1000円ずつ購入するプランを作成していることになります。
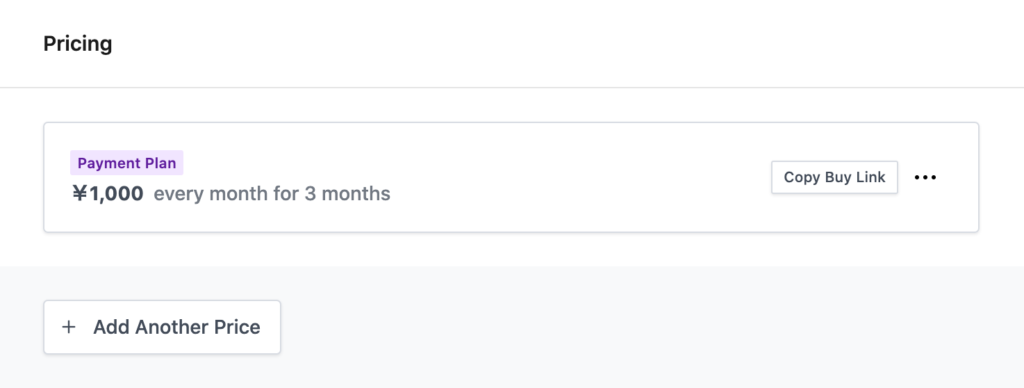
Payment Planのラベル付きで商品の値段が追加されます。
Add Another Priceボタンより、
Subscriptin(サブスクリプション)の場合
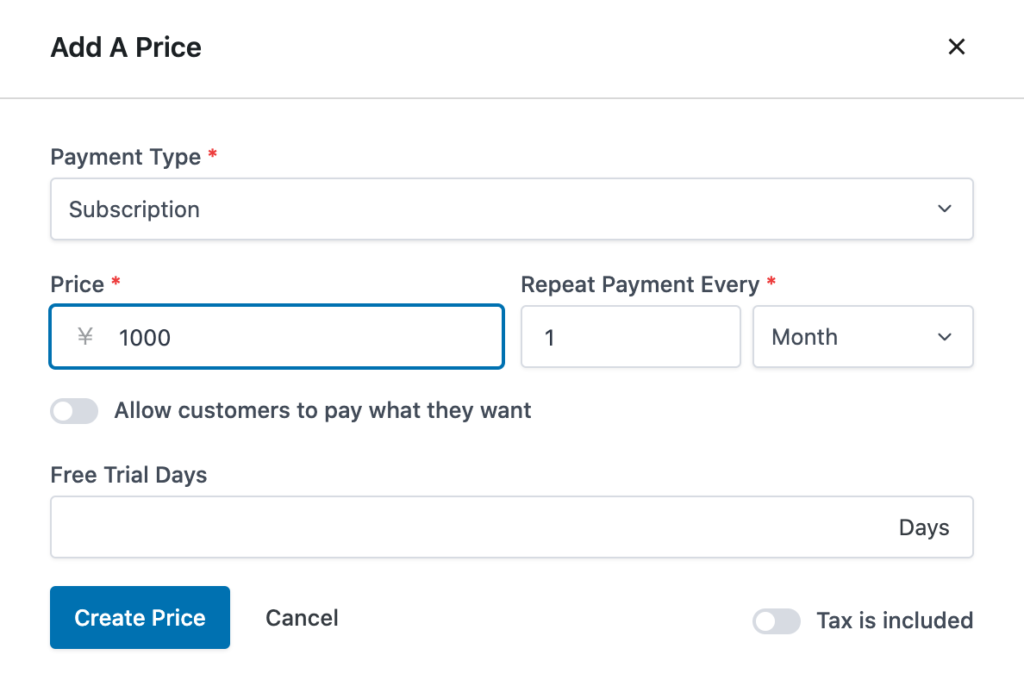
Subscriptionを選択します。
値段と支払い間隔を決めてCreate Priceを選択します。
お客さんがカスタマーポータルでサブスクリプションを辞めるか、ショップ側がサービスを終了するまで支払いが続きます。
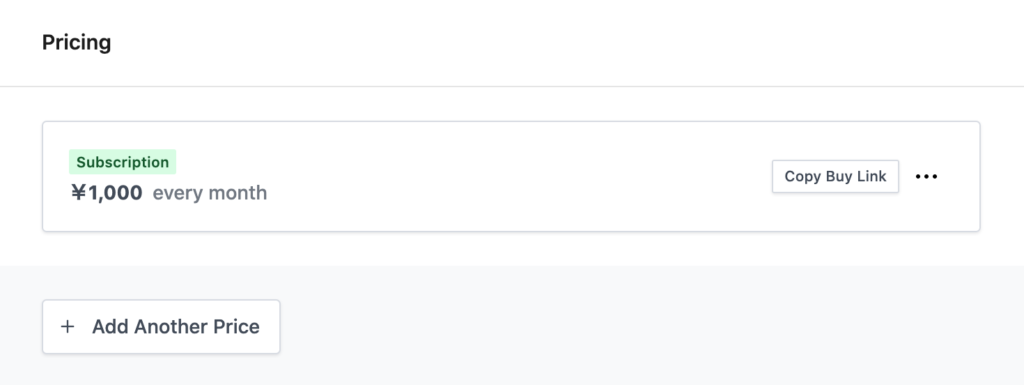
Subscriptionのラベル付きで商品の値段が追加されます。
Add Another Price
+ Add Another Priceでサブスクリプションや分割払いの他の料金設定をすることができます。
Allow customers to pay what they want
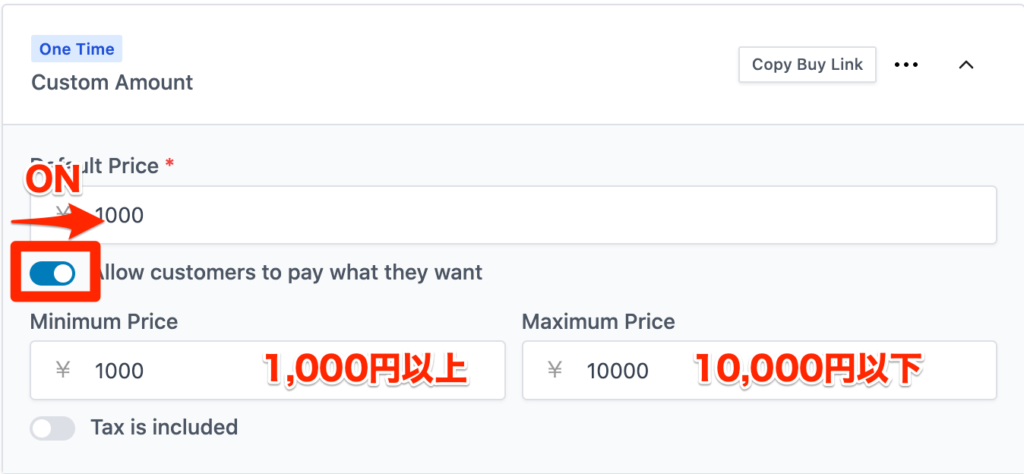
どの支払いタイプにもAllow customers to pay what they wantのON-OFFができます。
これは、お客さんに自由に料金の設定をしてもらうために使用します。
ショップ側は基準となる料金は設定しておきますが、
お客さんが「それより高い値段を支払いたい!」などと思った時などに使用できます。
最低料金と最高料金を設定できるので、基準の料金以上でお客さんに自由に料金を決めて支払ってもらうことが可能となります。
上記画像の例では1,000円以上10,000円以下の範囲内でお客さんに値段を決めてもらえるように設定しています。
サマリー – Summary
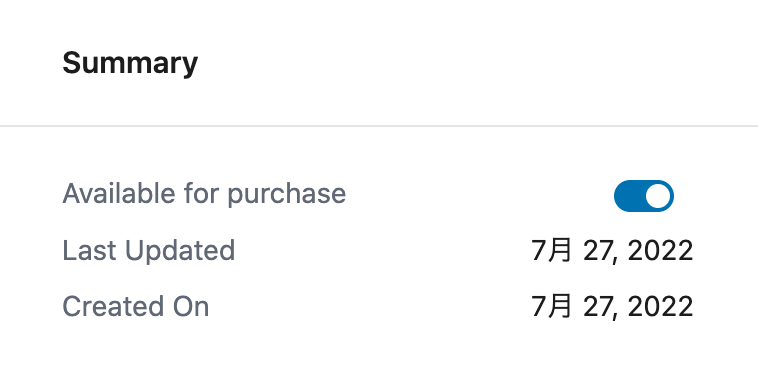
購入可能かどうかの状態を決めます。購入可能にするならばONにします。
Last Updatedは商品の最新の更新日、Created Onは商品を登録した日を表しています。
税金 – Taxes
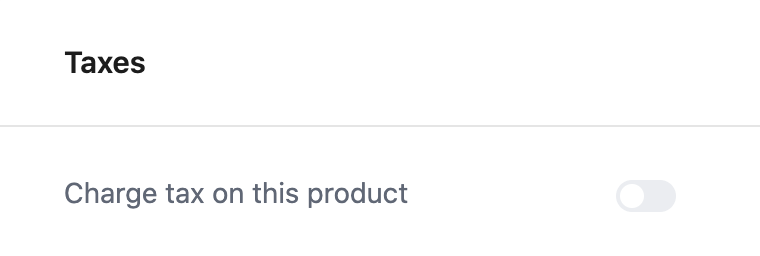
商品に税金をかける場合、ONにします。
グレーアウトして選択できない時は設定ページで税金情報を設定する必要があります。
今のところ日本はTAXのできないので、OFFにして料金を税込価格に設定するのがいいかもしれません。
商品写真 – Product Image
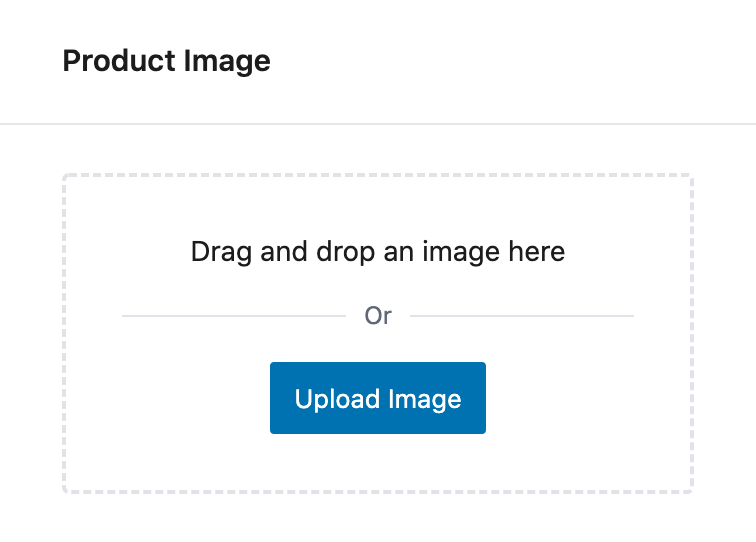
商品イメージを登録します。この商品イメージはフォームやカスタマーポータルの商品イメージとして表示されます。
Upload Imageボタンを押すとSureCart専用のSureCart Mediaに接続し、画像を選択するか新たに画像をコンピュータからアップロードします。
登録できる画像は1枚です。
ダウンロード – Downloads
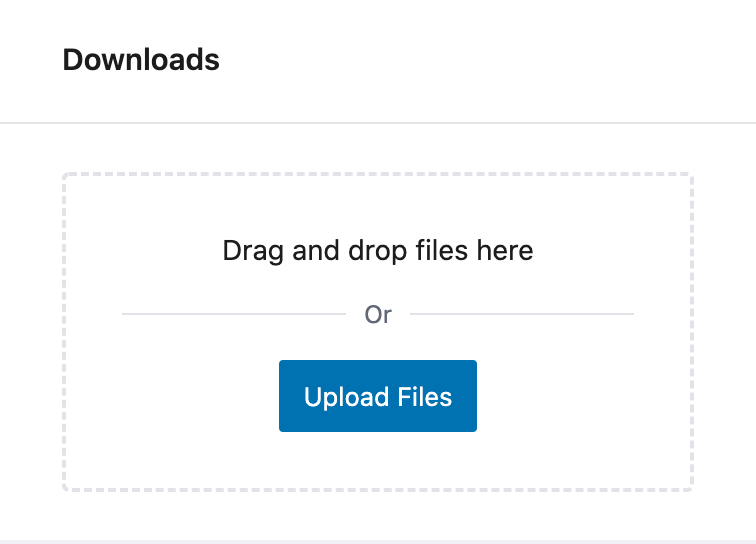
もし販売する商品がデジタルデータの場合、ここにデータをアップロードします。
こちらは複数登録できそうです。
連携 – Integrations
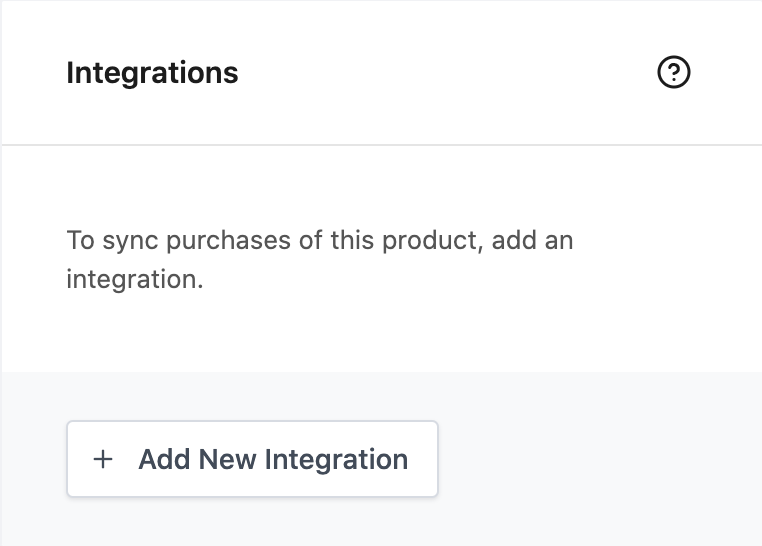
- LearnDash Course
- TutorLMS Course
- Add WordPress User Role
- MemberPress Membership
登録を完了させる
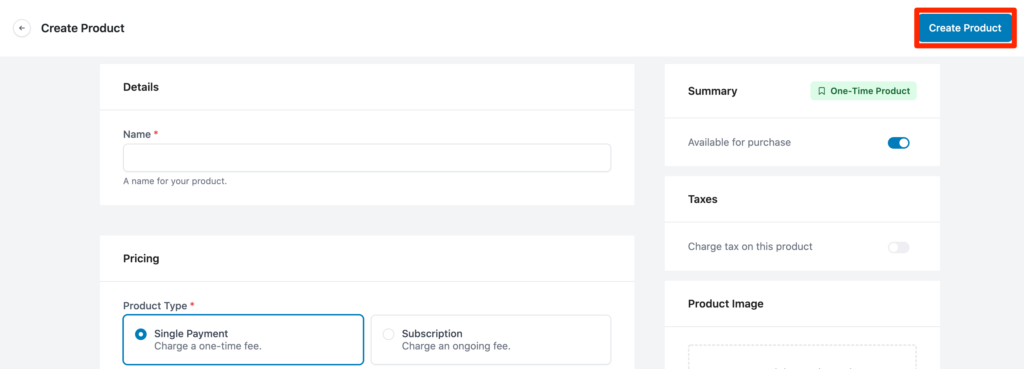
最後に忘れずに画面右上のCreate ProductボタンまたはSave Productボタンを押しましょう。
商品が無事に登録されると、WordPress管理画面>SureCart>Productで登録した商品が確認できます。
登録した写真、商品名、値段、支払いタイプなど一覧で見ることができるのでいいですね。

お客さんに値段を決めてもらう方法(寄付・投げ銭など)
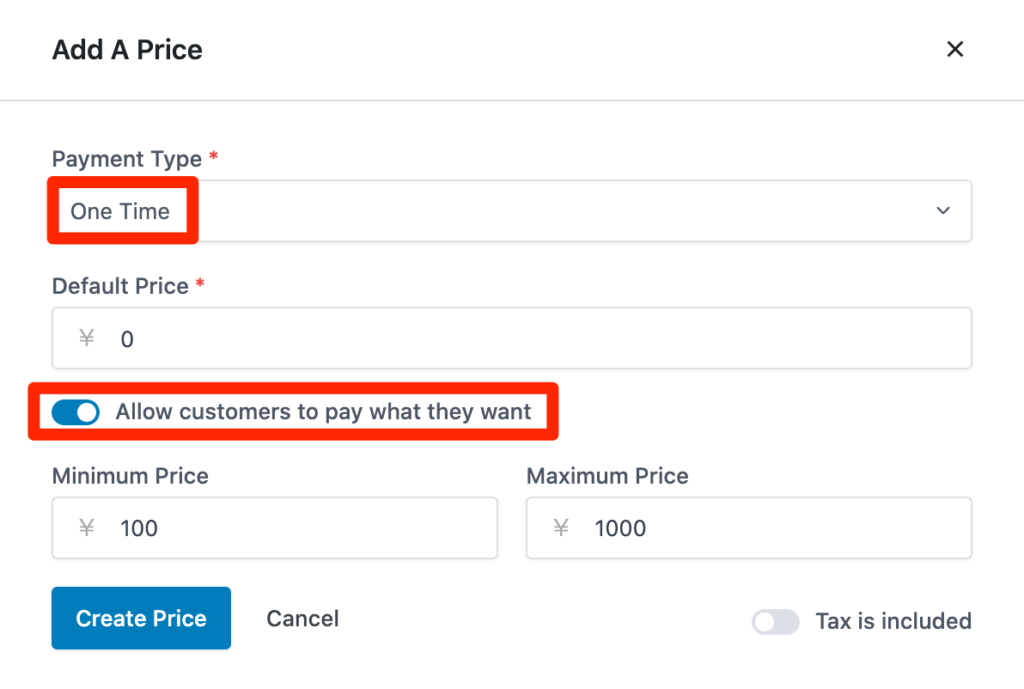
寄付や投げ銭機能に使えそうな設定を紹介します。
Product TypeをOne Time、Allow customers to pay what they wantをONにして最低料金と最高金額を設定したらCreate Priceボタンを押します。
画面右上のCreate ProductボタンまたはSave Productボタンを押し、商品を登録します。
これでお客さん自身で支払いたい金額を決めて支払うことができるようになります。

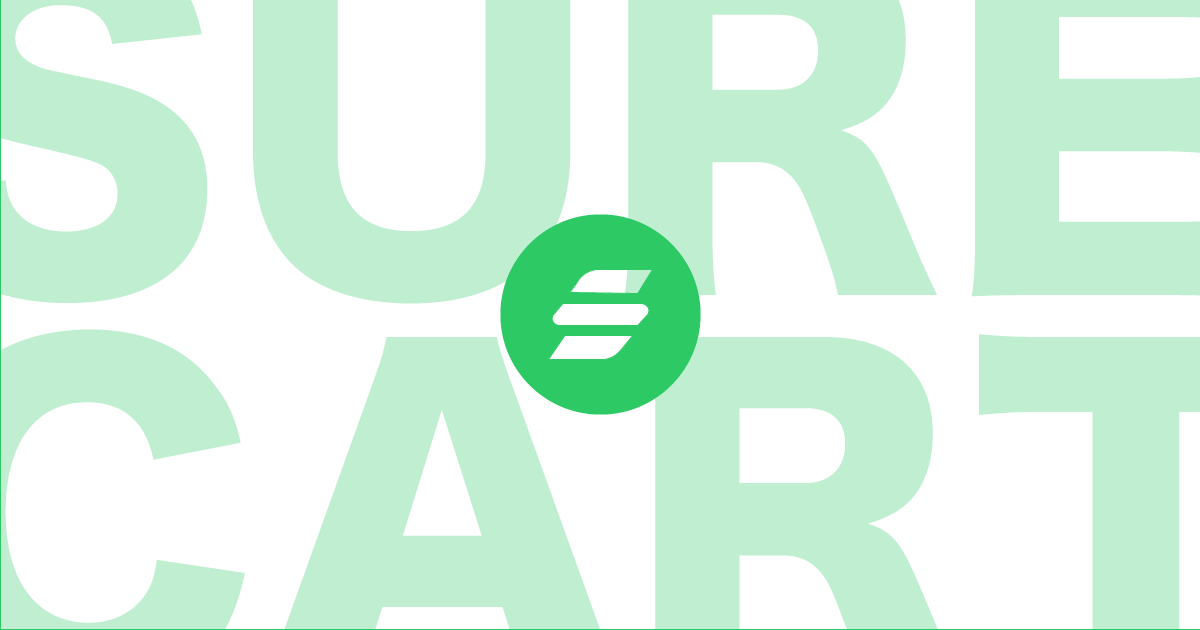
コメント